If users want to be notified of how their titles are charting across certain territories and retailers, they can create a scheduled alert. Scheduled alerts will send this information, straight to their inbox. This is a great way to receive consistent charting data for any of the user's titles.
STOREFRONT will send detailed reports in .csv formats that show charting numbers for titles across various dates, retailers, and regions. Users can use this information for their own analytical needs.
For more information on how charting works and what data it can provide, click here.
1. To create an alert in the charting module, first, create a saved filter in the UI, or select a pre-existing one.
So for example, if users want to be notified every time a title charts on iTunes in the United Kingdom, they will want to begin with creating a filter maintaining those parameters:
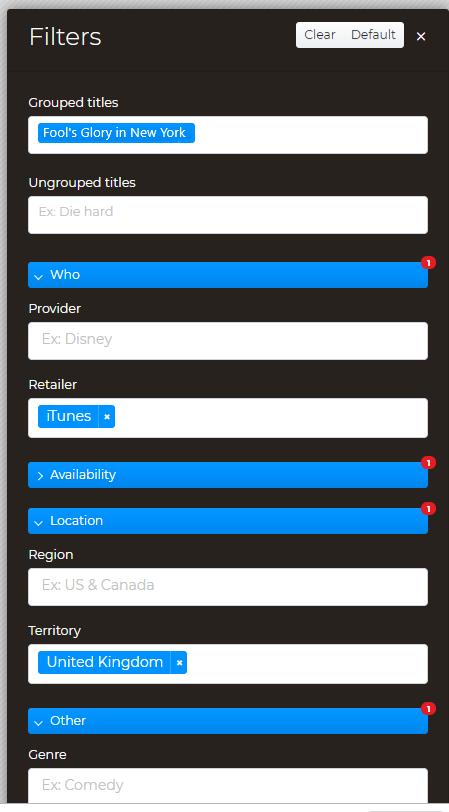
2. At the bottom of the filter drawer name a new filter, and Save:
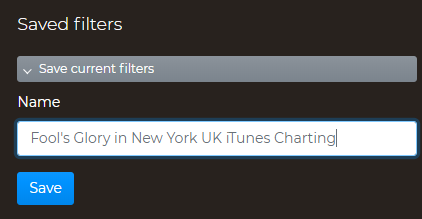
3. Make a note of the new filter name, because it will appear as the subject of the email alerts sent.
We recommend creating a title that will be easy to recognize and understand.
Once the new filter is saved, click on the ellipses to the right of it:
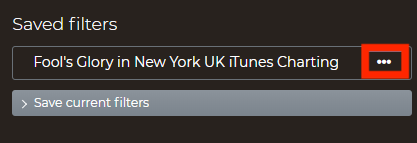
4. Click "Schedule Alerts":
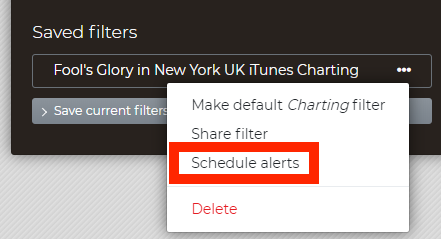
5. Select the desired frequency at which the email alerts will be sent:
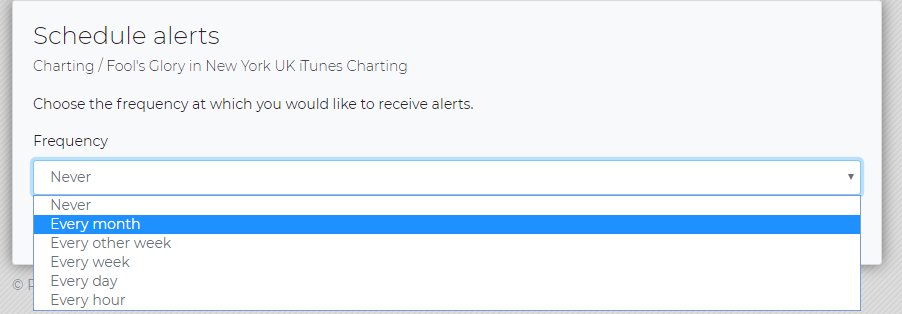
6. Once "Save" has been selected, there will be a small alarm icon next to the filter, which means a scheduled alert for that filter is active:
![]()
Now in-depth charting reports based on the filter that has been set will be sent straight to that user's inbox.
If users want to change the frequency or stop alerts, they will need to navigate back to the filter and click on the ellipses. Then select "Schedule Alerts" and from there, they can change the frequency.
Should users want to stop them altogether, set the frequency to "Never", and select "Save". When the frequency is set to "Never", that they will no longer receive alerts. The alarm icon next to their filter will disappear as well.