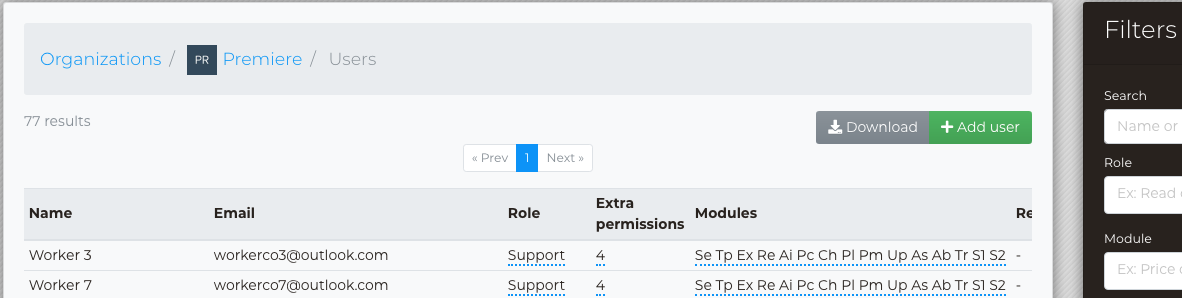
Administrator users can create additional user profiles for members in their organization, and allow them to have their own personalized user profile with access an Admin can control. Each user profile can have full access or limited permissions.
Adding a new user will be available to everyone with an Admin account.
Follow these steps to create a new user profile.
Click on the green Add user button
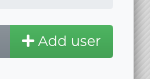
Next the Add user view prompt will load and users will need to fill out the following fields:
- Email - user email address
- First name, Last name - user info
- Regions
- Select specific Regions you want your user to have access to
- Not choosing a specific Region will give your user access to all Regions
- Limit territory visibility to selected Regions
- By choosing a Region(s) and clicking on this box, will restrict that user to only see data within the selected region(s).
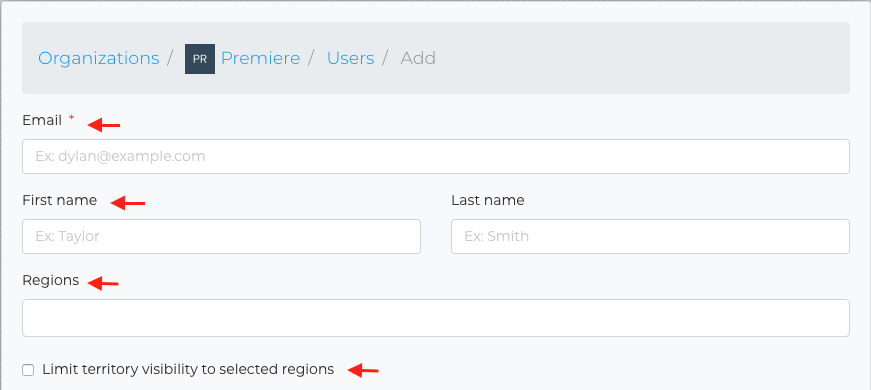
- Role - choose a role for your user from the below options
- Admin - Admins can see all updates and campaigns run by all users in the Updates and Marketing modules. They can add, edit, and delete user accounts. They have full access to each available module, region, and retailer.
- Operations - Operations users can only see update and campaigns they have run themselves. They may only have access to certain regions, retailers, or modules.
- Read only - Read only users can see all updates and campaigns but cannot edit any information or run updates or campaigns themselves.
- Extra permission
- Can view sales and royalty data - option to turn on this feature for users - please note that this is only available if the provider is giving royalty data to SF.
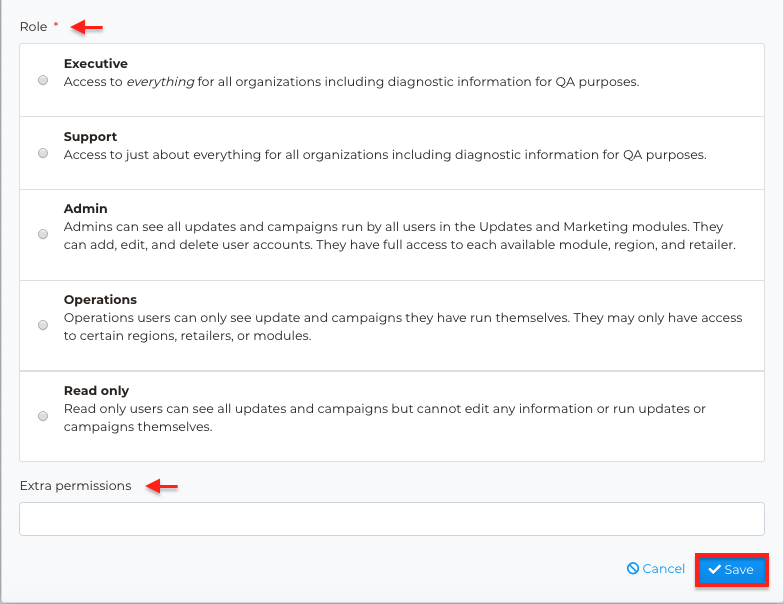
After filling out and selecting all necessary fields, click on Save in the bottom of the window.
Next the page will refresh and take users back to Users Dashboard, where users will see a confirmation that a new user was created.
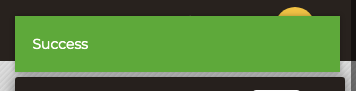
Now a new user has been added to the list of Users for your organization and all their information is available whenever an Admin navigates back to Users Dashboard.
