Users have to ability to download information from their customized dashboards from any module in STOREfront.
This is extremely beneficial as it gives users the flexibility to work with their information independently and share to with their teams as needed.
When users download their dataset, the export will run in the background allowing users to continue to work within STOREfront without interruption!
Once the download is complete users will receive an email alert, as well as, a visual alert via the bell in the top right corner of every page.
DOWNLOADING:
- The download option, shown below, is available throughout STOREfront.
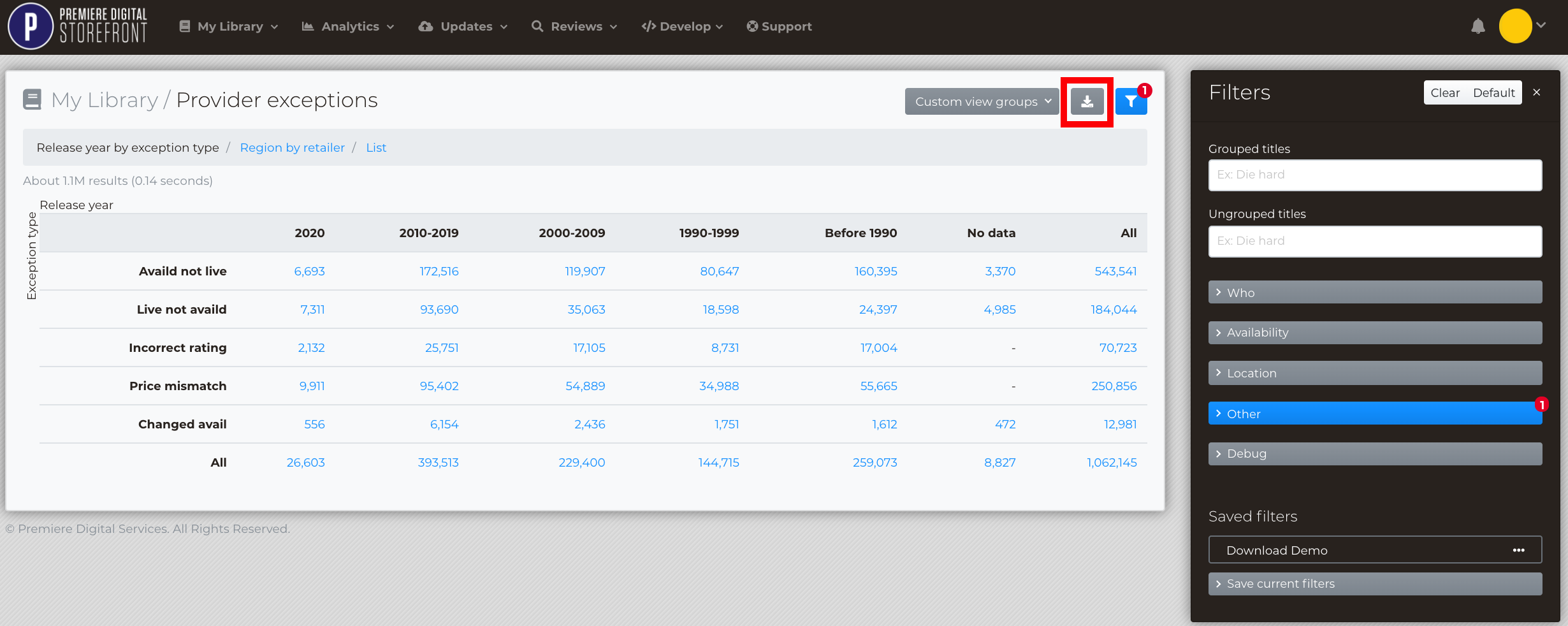
- Once a user has selected the criteria needed for their export they will select the download option on the top right corner of their dataset.
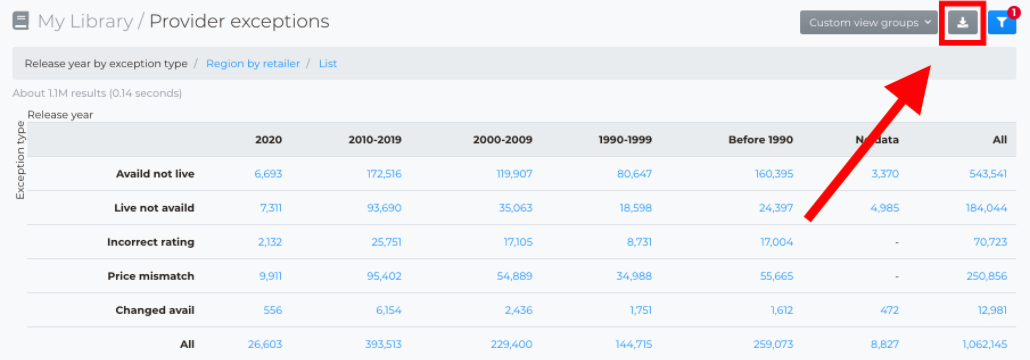
- When the download starts, a green message will appear in the top right corner of the page stating that the file is exporting and the user will be alerted when it's ready for download.

Checking the status of Downloads:
Users can check the status of their downloads by selecting Downloads from their user profile menu in the top right hand corner of their page.
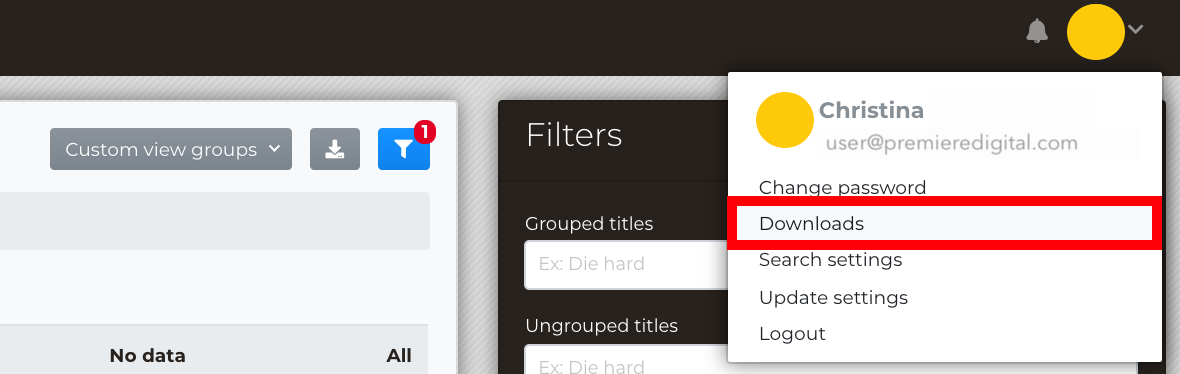
They will be taken to the downloads page where they can view all information regarding their current and past downloads.
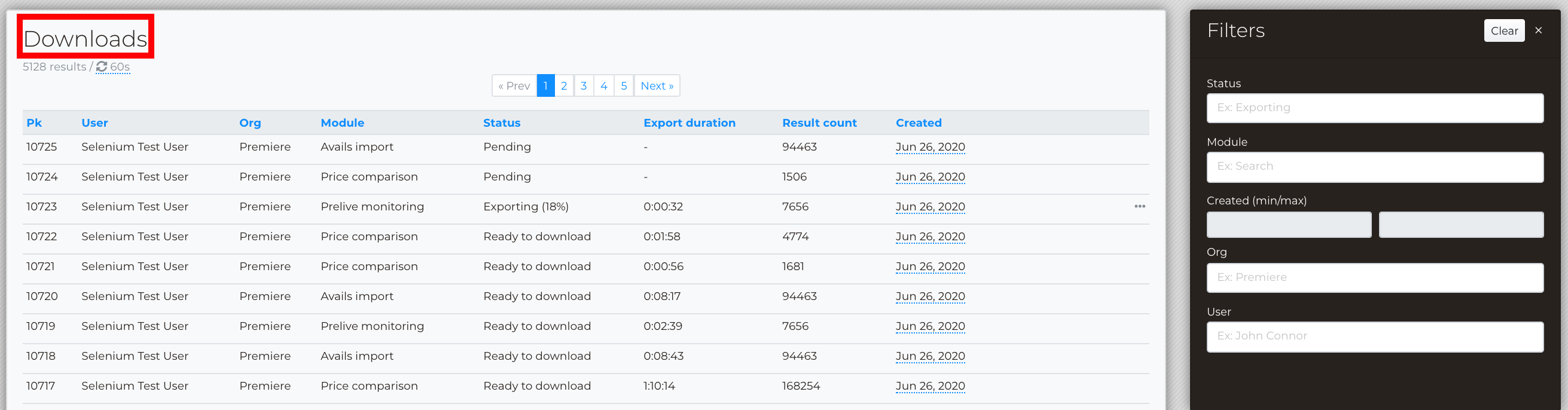
Download Columns:
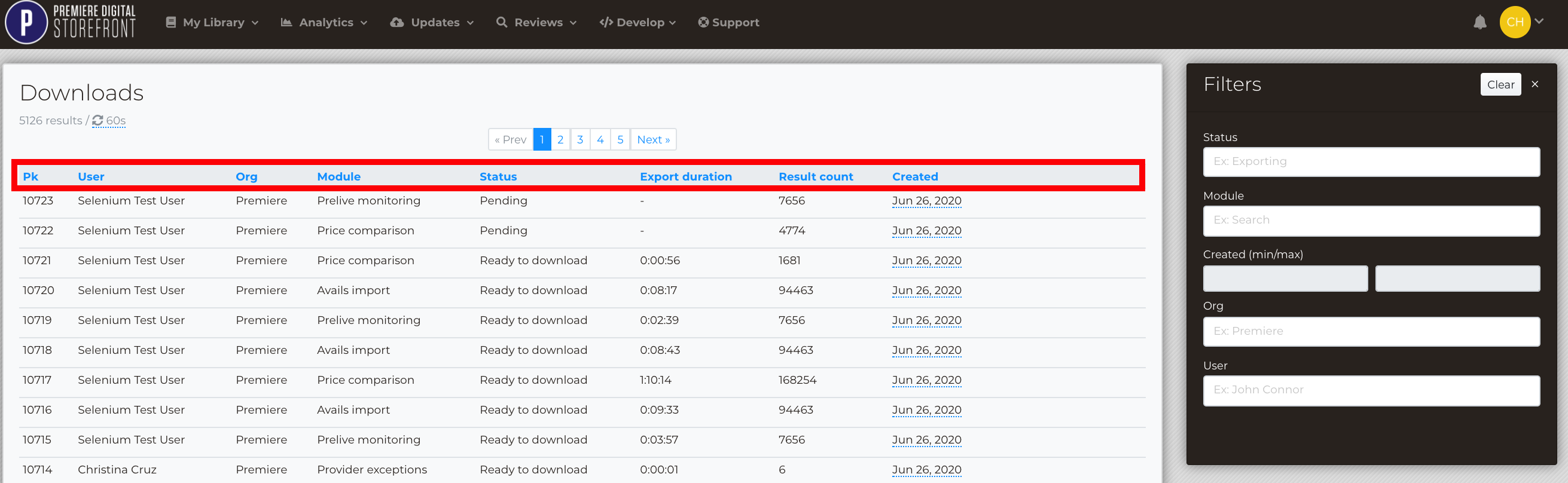
PK-
User-The user exporting the download
Org-The organization the user is under.
Module-The module the exports was downloaded from.
Status-Users can see the status of their exports
- Pending-Getting ready for export
- Exporting-Data is getting exported to CSV.
- Cancelled-Download is cancelled.
- Ready to download-Export is ready for download.
Export Duration: They can see how long they have taken to export
Result Count: Users can view how many data points are included in the export and when the export was created.
Filtering Downloads:
From the right hand side of this page users can filter through their current and past downloads as needed.
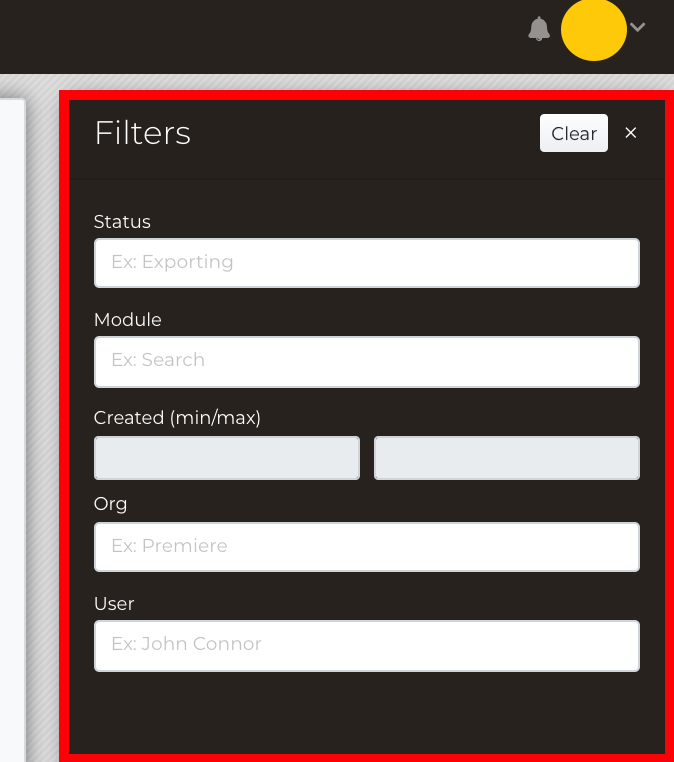
Linking back to the original export module and criteria:
Each download instance, regardless of the status of the export, will always have the option to go back to the original dataset where users originally downloaded the export. Users can do this via the link button.

Cancelling an Export:
Only while a download is exporting, users have the option to cancel the export. To do this there will be an ellipsis (only for the duration of the export) at the far right of the exporting instance.
Users can then select cancel and a green success message will appear at the top right hand corner of the screen to confirm that the export has been canceled.
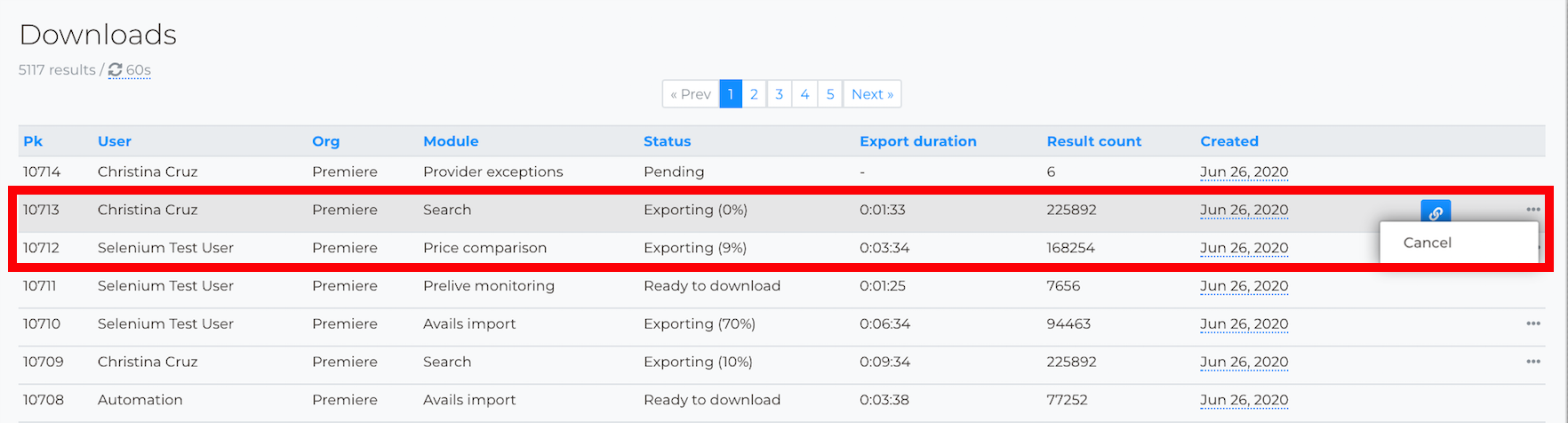
Ready to Download:
There are two ways for users to see their export once it's ready to download.
1. The first is via the Downloads page. There will be a download icon to the far right of the download instance.
![]()
2. The second is via the alert users can see at the top right hand corner of their page no matter where in STOREfront they are working.

Once a user selects the alert icon they will be taken to a their notification page where they will see a link to their download alert. They can then select this link.

The user will then be taken to the download page where the they can then select the download link to download their export.
