In Create Updates (1.0), users can push through updates for titles to ensure pricing and date ranges go live properly on time. Currently, updates can only be pushed through to iTunes.
1. To go here, scroll down to Create Updates (1.0) under the Updates section of the home dashboard. Or, click on Updates in the top menu bar, where there is a link to the same updates module:
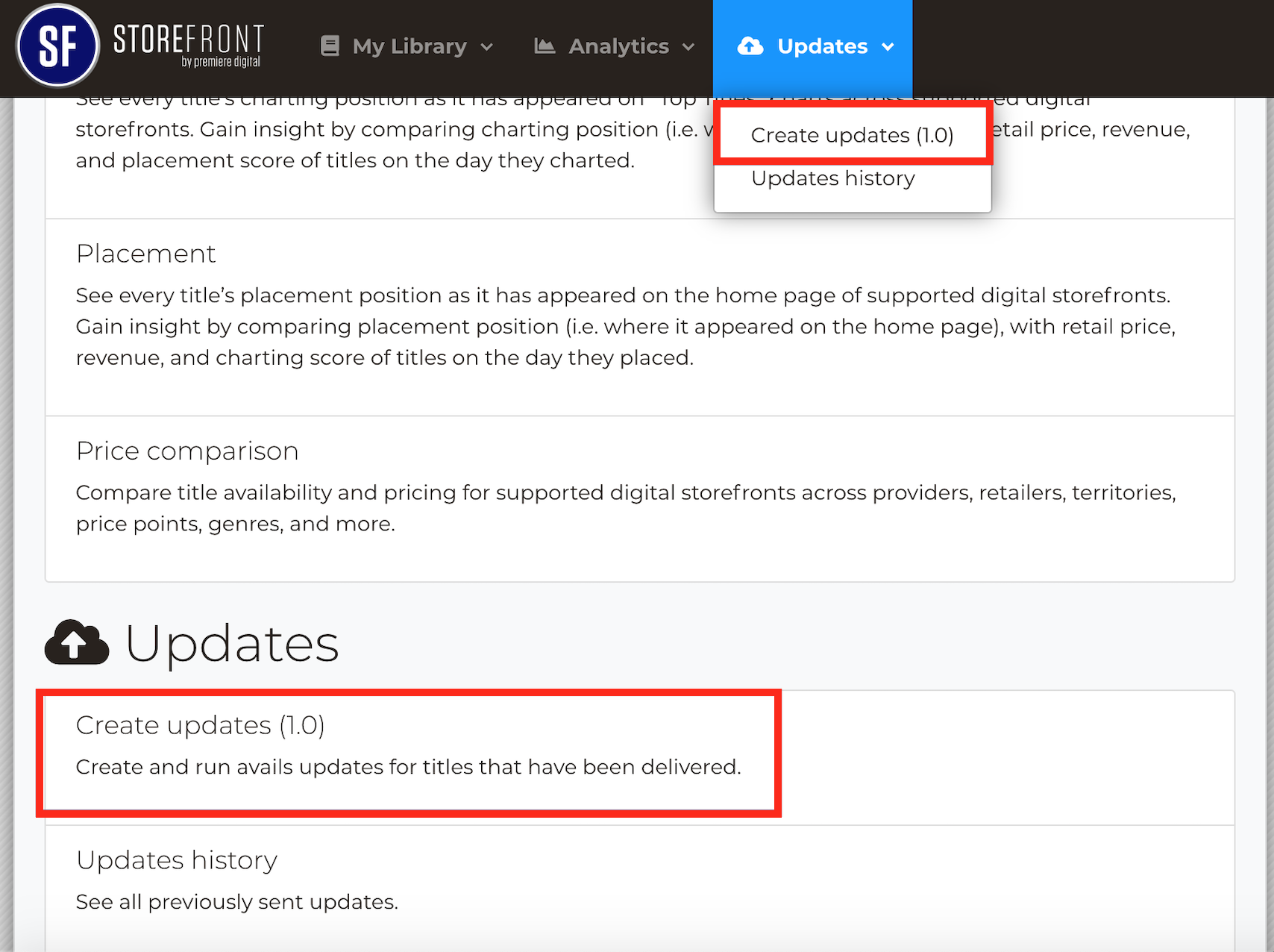
Which will take the user here:
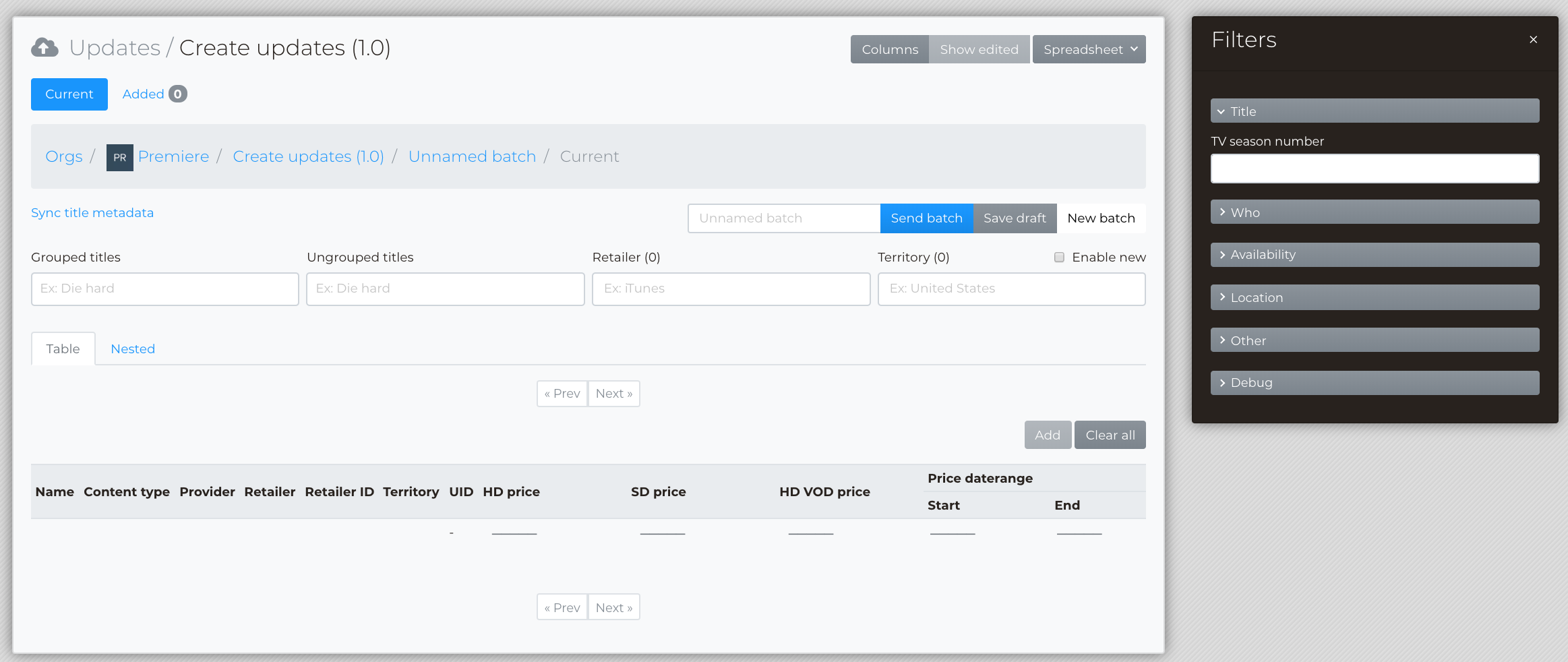
The "Current" tab is the default place to be in this module. This tab denotes the current batch being worked on, and is where users can select the titles and territories when sending updates. As mentioned previously, the only retailer that updates can be send to is iTunes.
Update Fields
The main area in the center of the page is where users can can search for titles and territories tha wil be updated. These are the various search fields available:

Grouped titles - Search for film or television titles at the master title level. Given that iTunes is the only retailer currently that can be updated, it's not necessary to search for a title in "Ungrouped" (which shows the specific retail instances. In iTunes, only one retailer ID exists for all territories).
Retailer - Select iTunes here.
Territory - All territories a user has permissions will appear here. To have access to more territories, contact an admin user within the organization, who can then set those permissions.
The Enable New option, when checked, will show all the available territories that the title has not been availed in yet. This is a great way to avail a title in a new territory. All new territories will have the "New" Icon next to them:
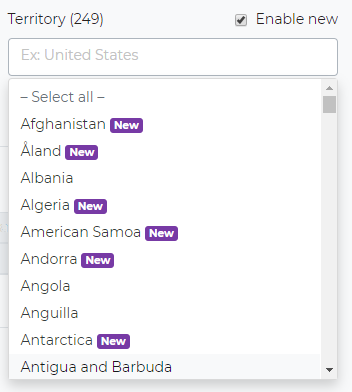
Note: when pushing updates through for a territory with the 'New' label, it's best to be mindful of whether rights and clearances for that particular title/territory exist within your organization. Updates sent through to any 'New' territories will go live as soon as it is sent through, and remember that these updates exist outside of what is set in the avails for a title. Once metadata is sent through to a 'New' territory, it will be immediately available to that territory's iTunes page.
Additionally, updates sent through for New Updates are split up in order to ensure successful delivery. However, they are still included in the same batch.
Table View
The default view in the Create Updates (1.0) module is Table view:
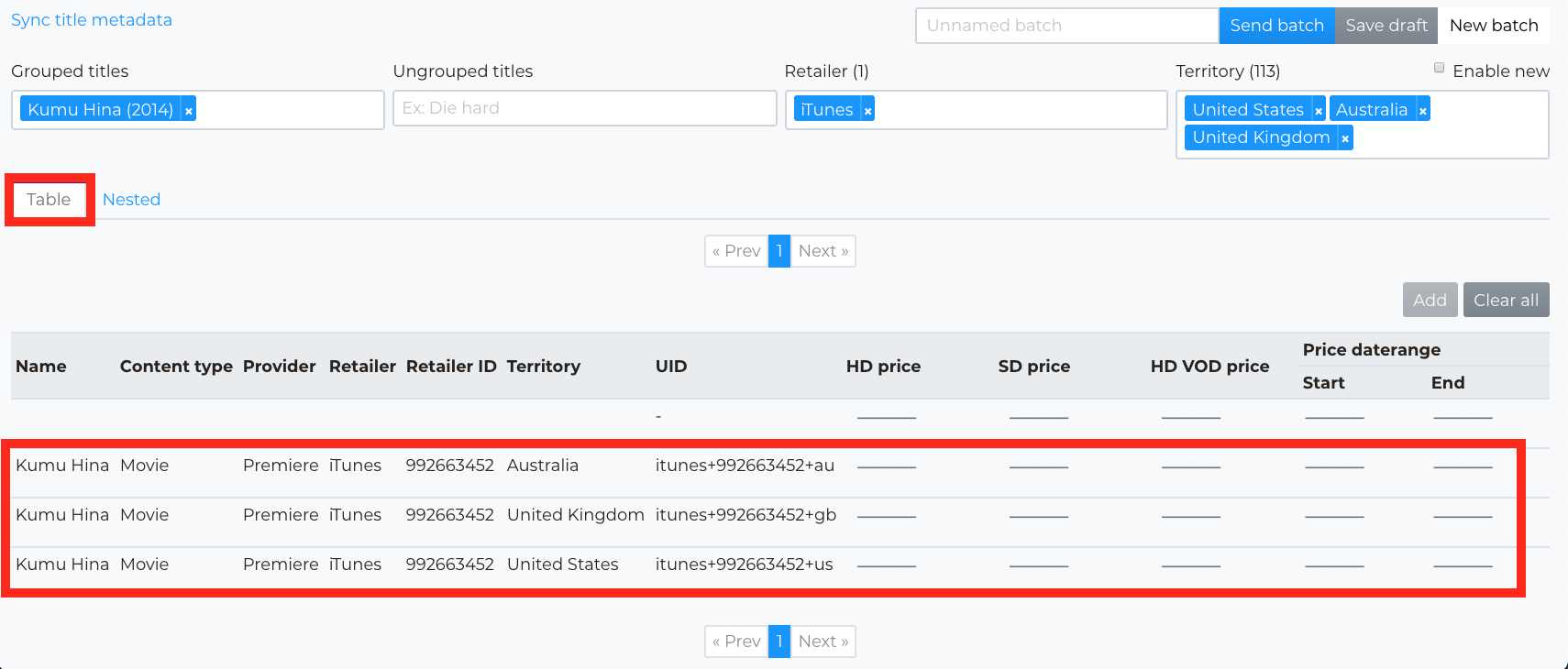
Table View allows users to see all territory instances for your title(s) separately, line item by line item. The retailer or Apple ID will appear there as well for reference.
By default, the tool displays the following fields, which allow users to push price intervals or temporary price reductions (TPRs) through to iTunes:
- HD Price
- SD Price
- HD VOD Price
- Start Date
- End Date
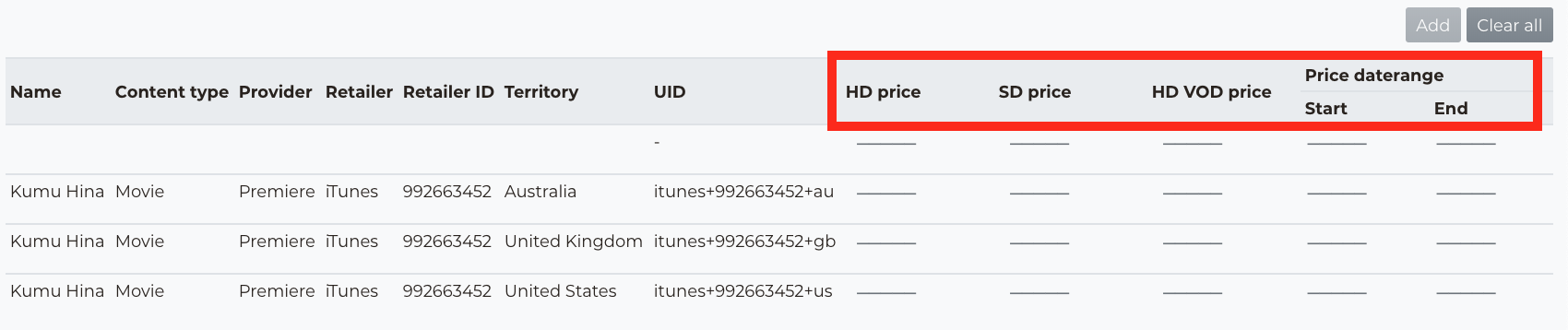
For more info on all column fillings, read our article here.
Clicking on any dashes next to the title/territory will populate a drop-down menu of all current pricing tiers for the title (Note: This drop-down list is based on the price maps sent to Storefront, which we map on the backend. If no price maps are sent, no options will be available here):
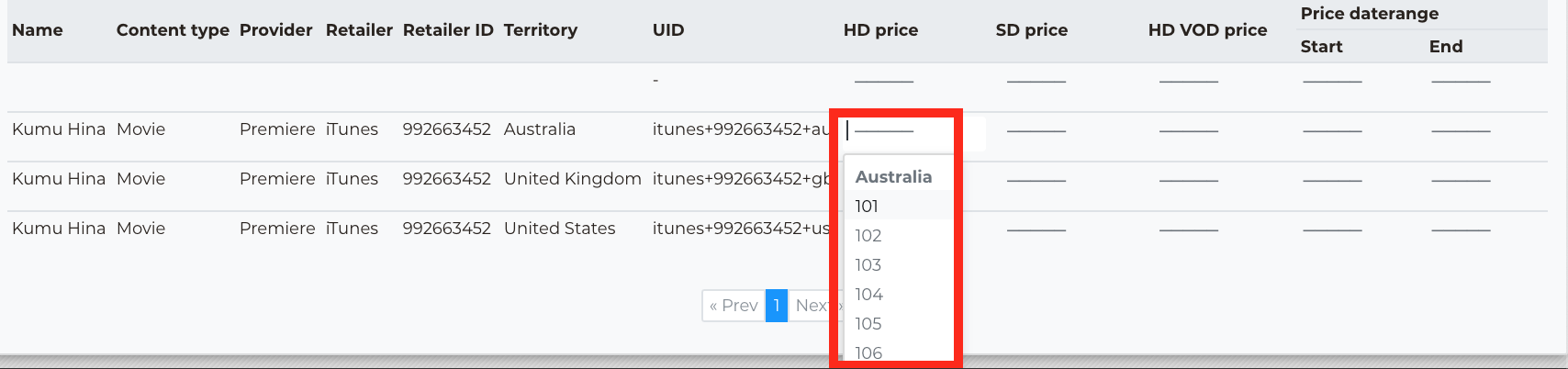
Any column heads that have a date range option will show the calendar widget, where you can select the month, day, and year for the pricing being sent through:
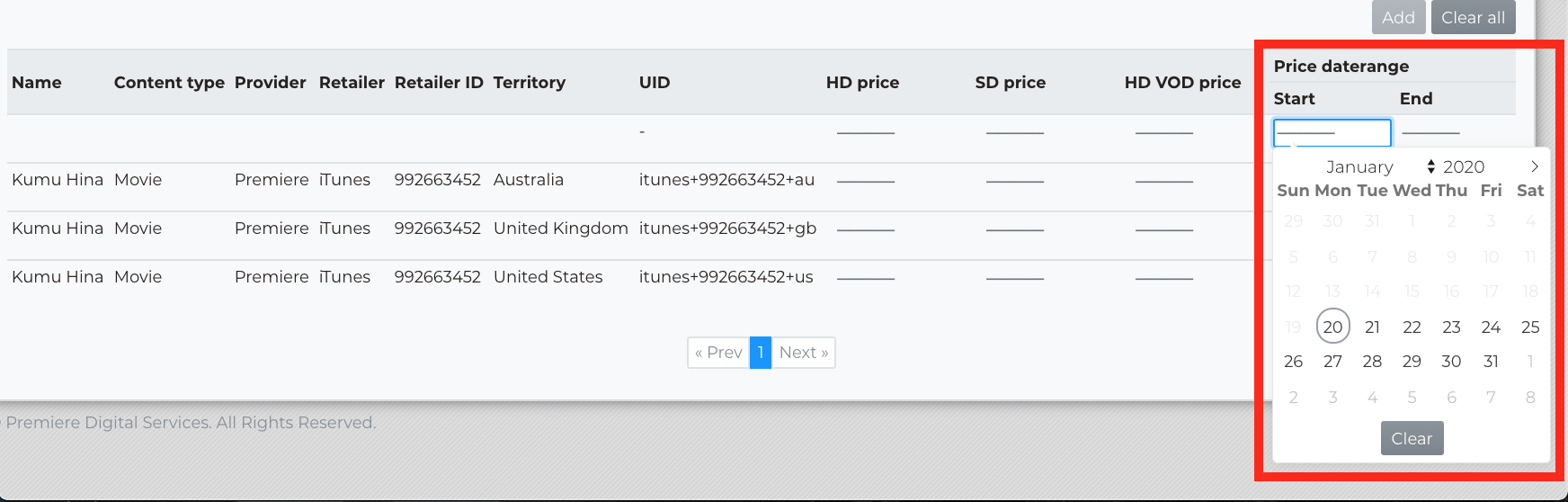
Additionally, you can simply click on any of the dashes and type in the price date or date.
Note: The End Date field functions differently if iTunes is selected as the retailer chosen to run the updates for.
- If the updates being made are only for EST transaction, then both Start Date and End Date fields can be used for scheduling the intervals.
- If the updates being made includes only VOD or a combination of both EST & VOD transactions, then the end date field will only be effective for the EST Transaction and not for the VOD Transaction.
- An alert will be displayed on the top right corner of the screen to indicate that the end date value is not supported for selected VOD price.
To add or remove update fields, click on the Columns button near the top of the page:
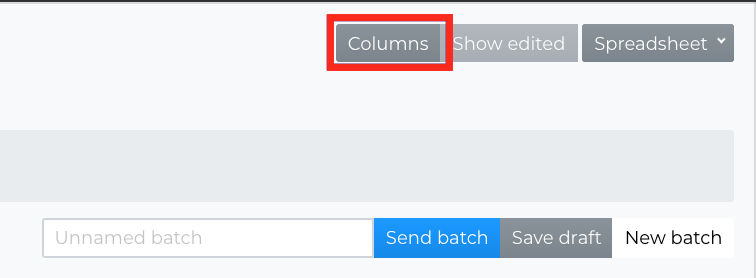
Select fields to include in the update. As fields are added/removed, the editable fields on the page will (dis)appear.
Please Note: Available fields are dependent on each user's permissions settings. The administrator within an organization can set these permissions for them.
If a user enters values for any of the columns, and then hide the columns, the "Show edited" button re-populates those columns immediately in the UI. There will be a number on the button if any columns with values entered are hidden:
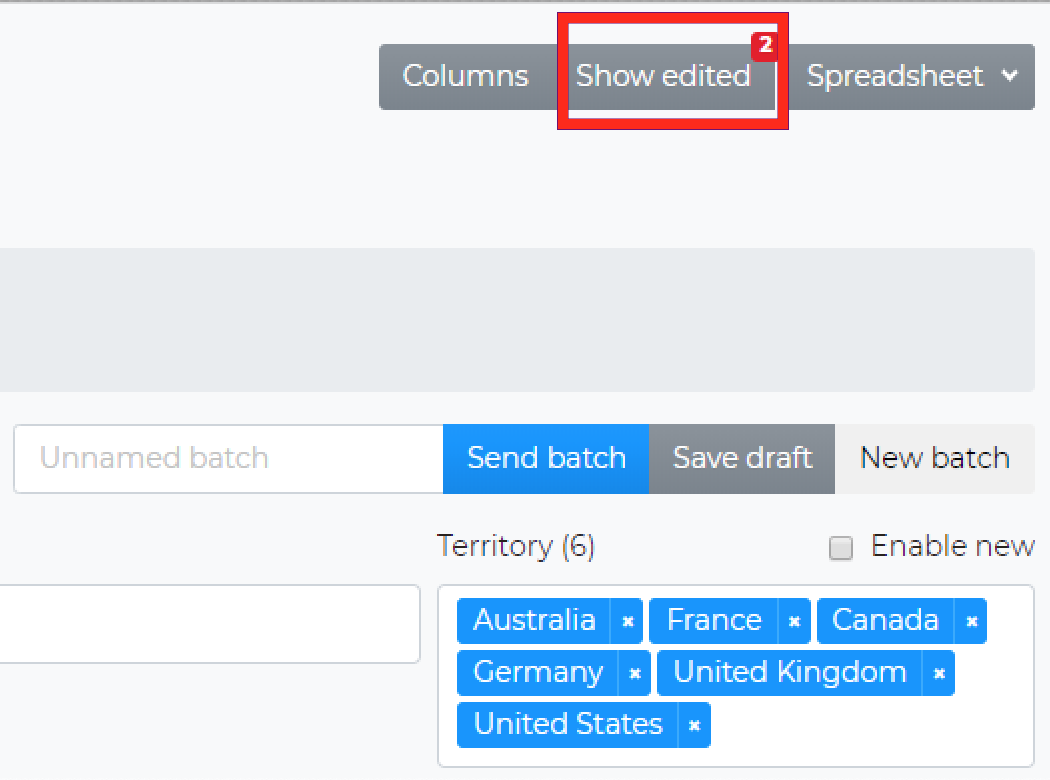
Nested View
This particular tab offers the exact same functionality as what's present in Table view, but every retailer/territory for the titles selected are "nested" underneath the master title level.
When selecting the title(s), retailer, and territory(ies), only those will appear in the results. Clicking the arrow to the left of the title will expand to show the retailer and territories underneath:
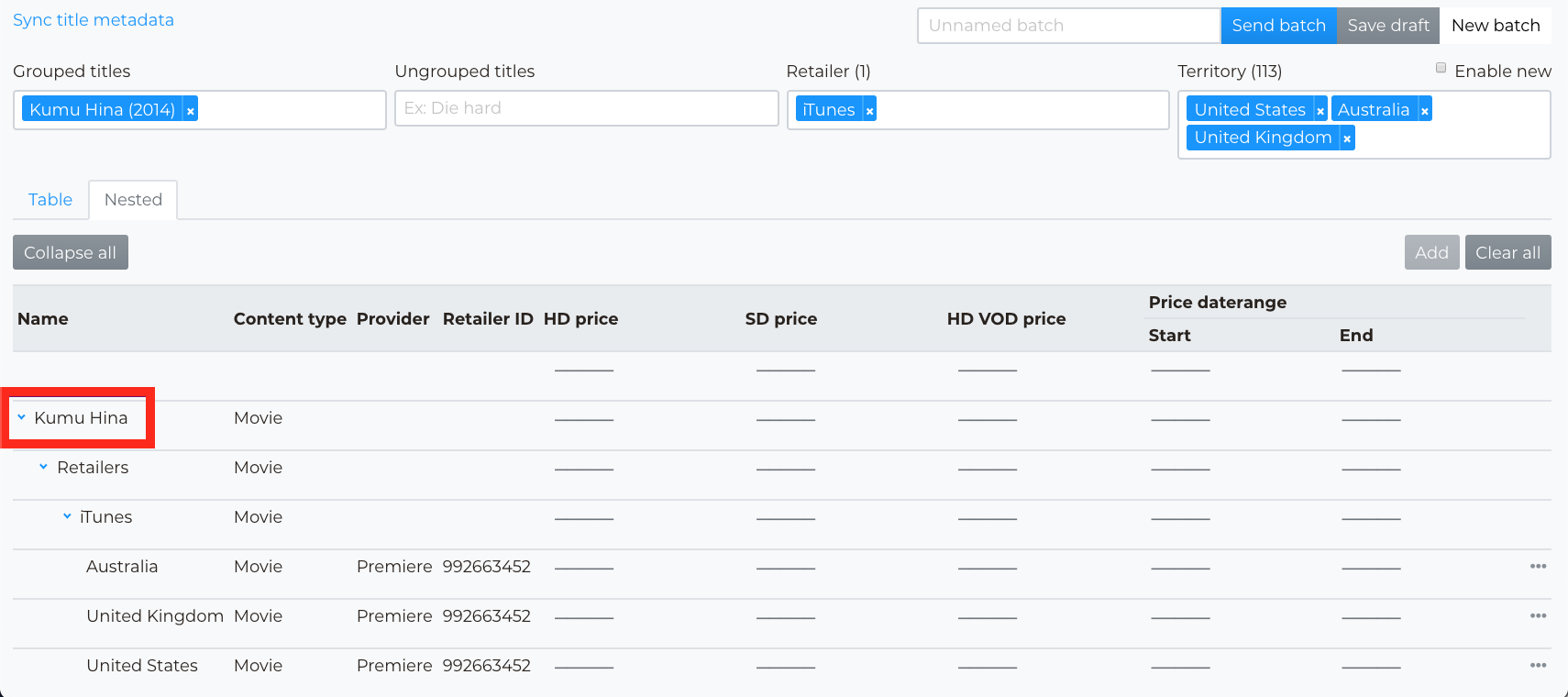
From there, users can go to each territory, and set the update fields as necessary.
One key feature here, is that any price value or date range entered at a master level will cascade all the way down to everything underneath it. For example, when setting prices and dates at the line that says "iTunes", then those prices and dates will populate for every line item underneath it. If prices are set at the master title level for "Kumu Hina", then all retailers and territories within that title will have that same prices. See below for the master levels at which cascades will occur:
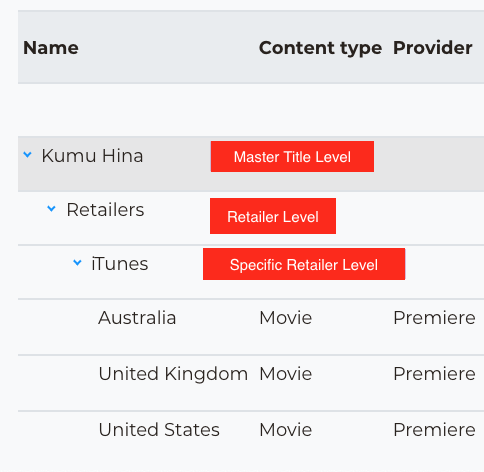
- Master Level - Metadata entered here will cascade to all updates
- Retailer Level - Metadata entered here will cascade to all updates for all included retailers. As mentioned before, currently only iTunes is available.
- Specific Retailer Level - Metadata entered here will cascade down to all territories included.
- Territory Level - Metadata entered here will only apply to the specific territory. Values added to a specific territory will not cascade down to any other territories underneath it.
Switching between Table and Nested View retains whatever titles, retailer, and territories you have selected.
For TV shows, any season you have within the title will appear under the master title level, as seen below:
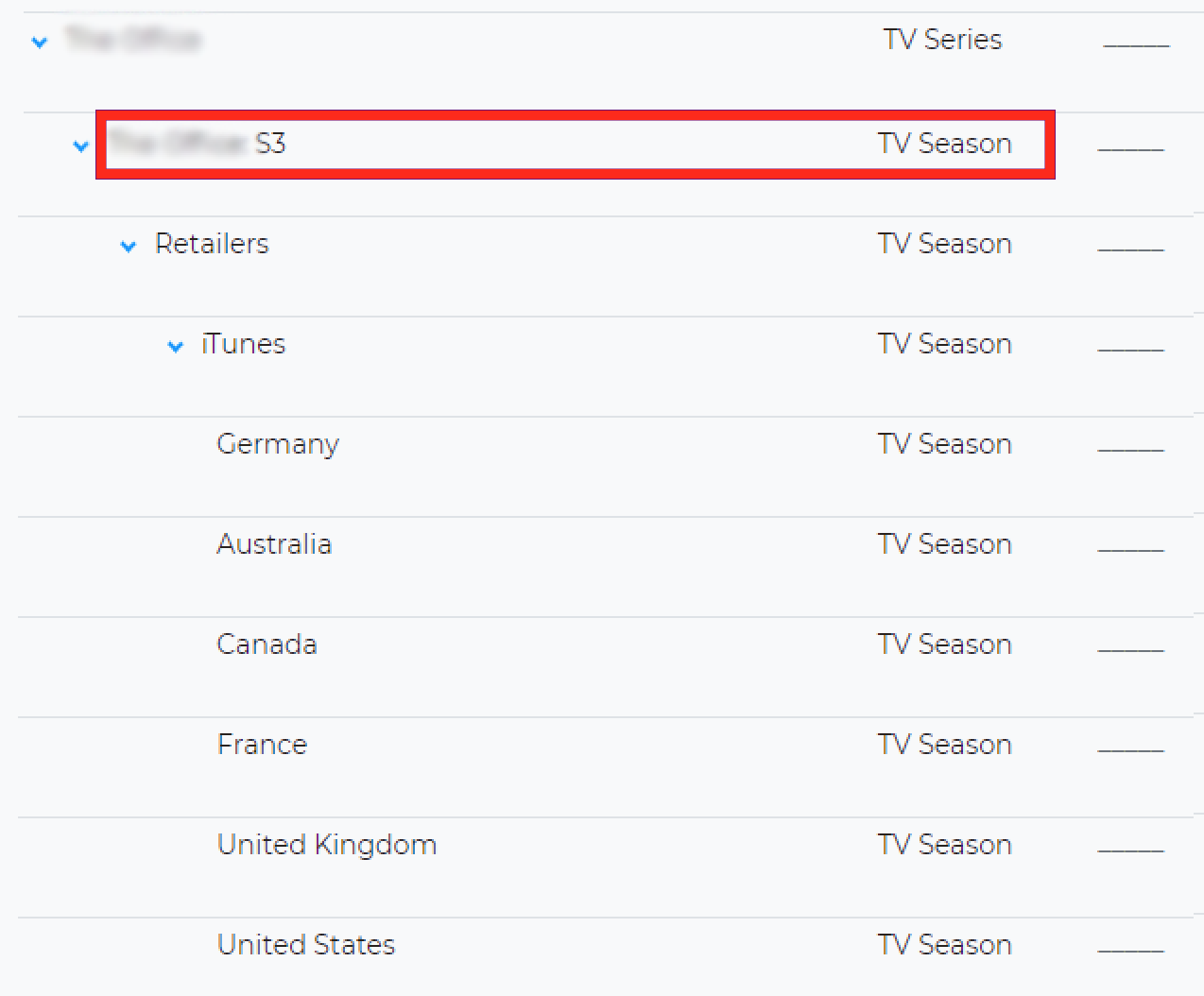
If users wish to make changes for a specific season, changes can be made at the season number level, which will then cascade down to all retailers within that season.
Cascade also works in Table View, at the very first blank item level above the titles/territories.
Sync Title Metadata
The tool may not recognize recently delivered titles and their respective IDs. In cases like this, there is a way to manually update the tool's ID database by clicking on "Sync title metadata":
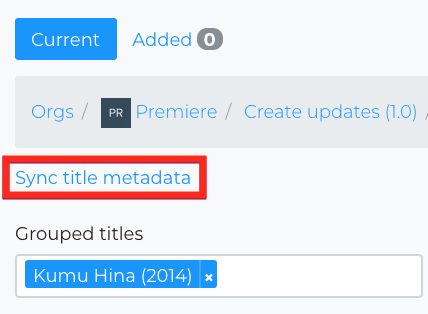
For more information on that, click here.
Price Check
Users can check the current saved metadata for a title without ever having to go to iTunes Connect by using our Price Check functionality. This can be accessed by clicking on the ellipses next to a title/territory level in either Table or Nested view, which is all the way to the right of the screen:
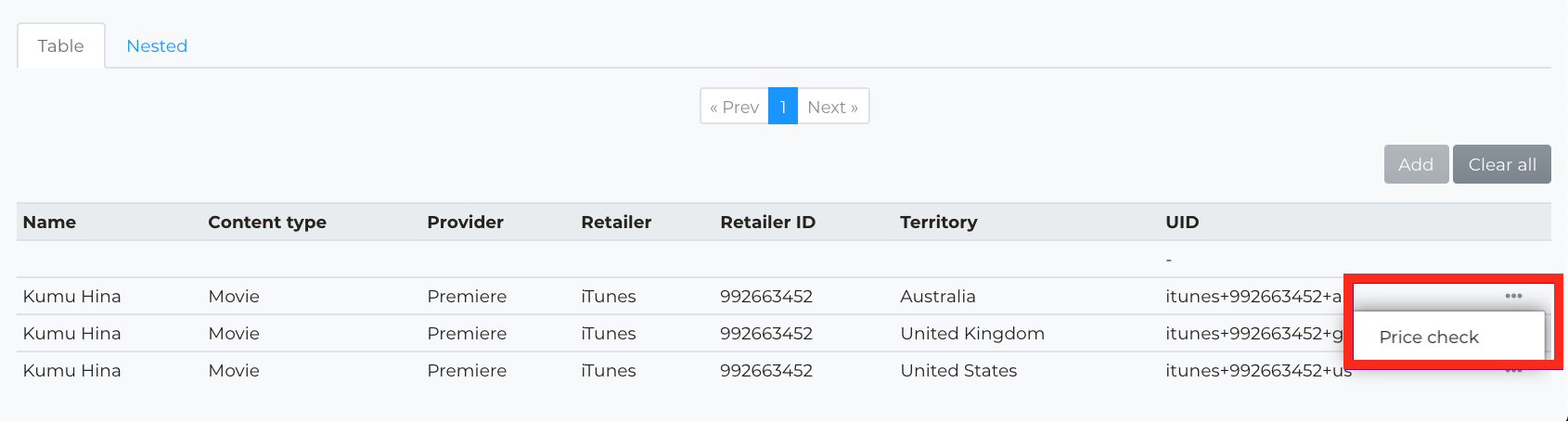
More information on this feature can be found in our help center article here.